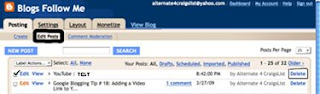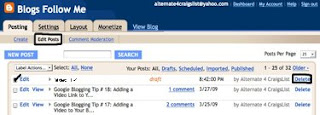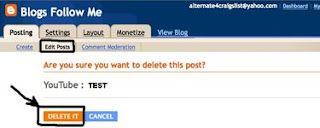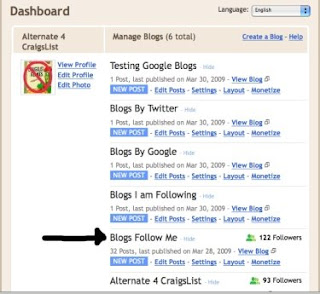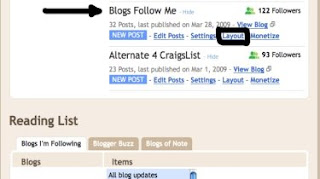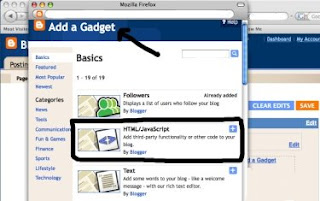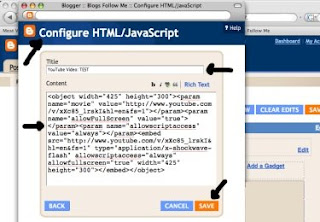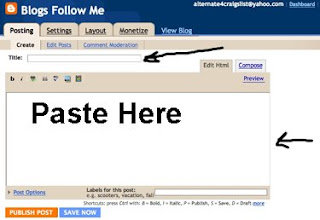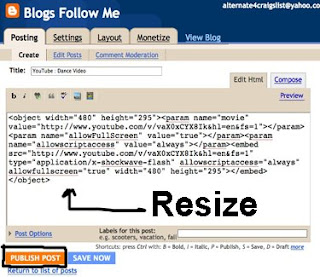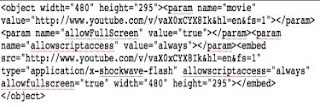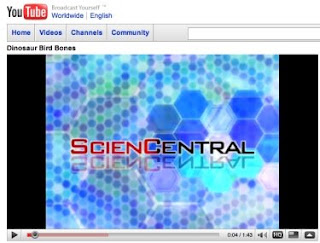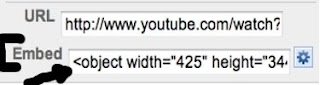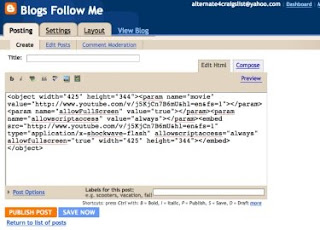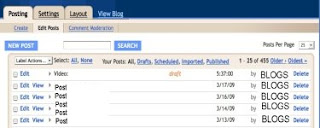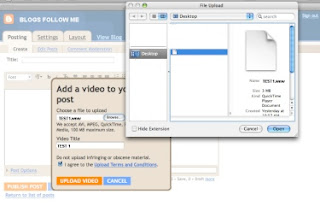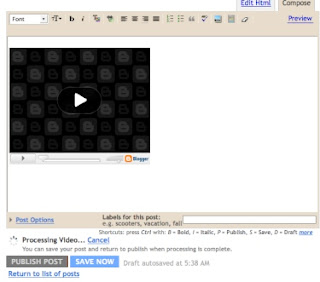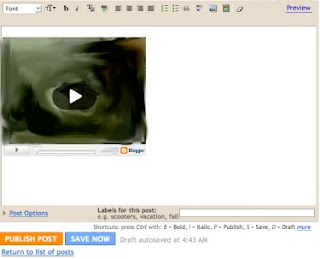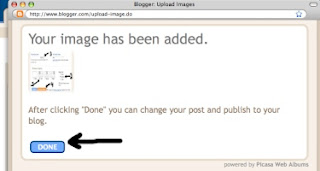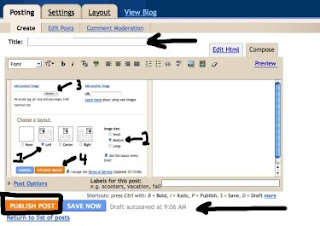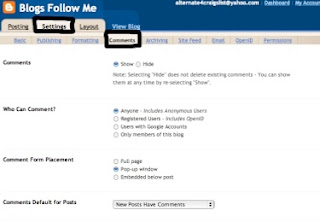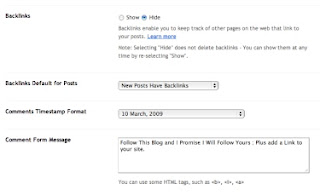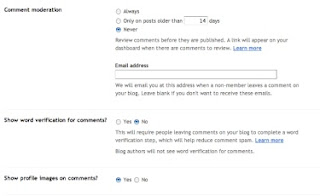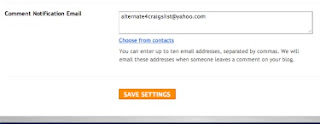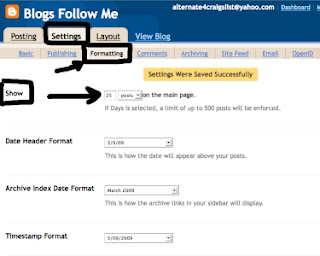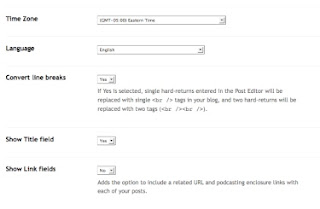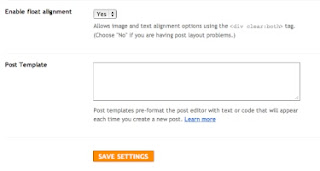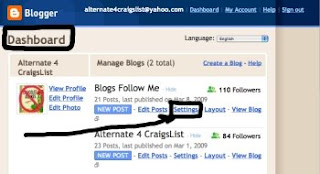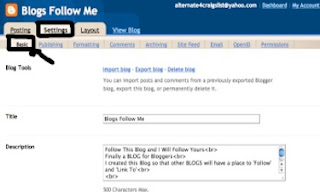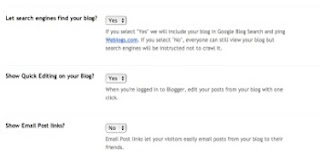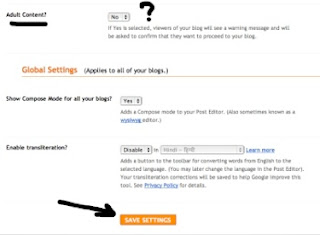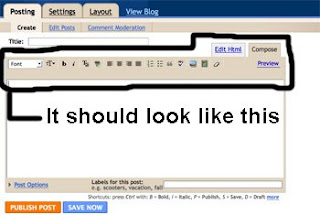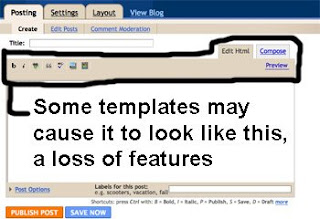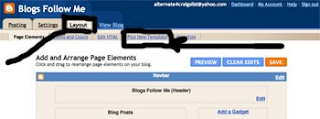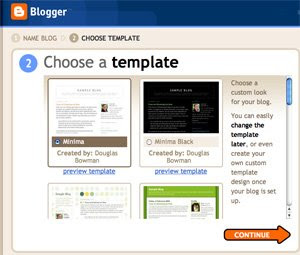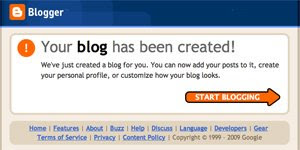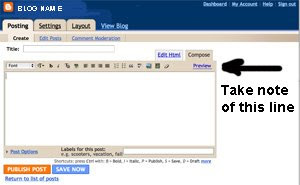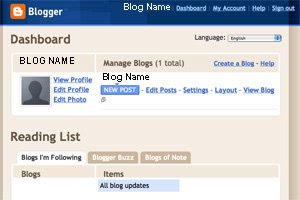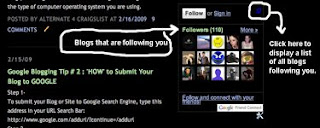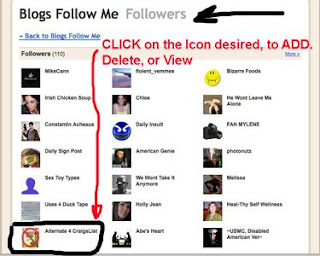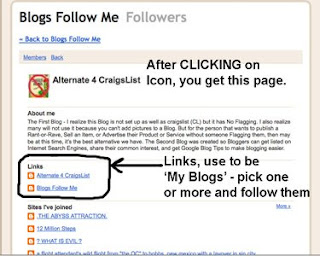This is Part 3 of Selecting the Optimum Settings for your Blog:
Sign into your Blog, you should be at the Dashboard.
Select 'Settings.'
Select 'Comments.'
I have broken this page down into 4 parts.
On this page, set each of your settings as follows for optimum performance-
Comments: Select, 'Show.'
Who Can Comment: This is the area with the biggest errors and most understood for use.
If you want anyone to comment on your Blog, this is the best recommended choice,
Select, 'Anyone.'
If you want to limit comments to only Google and Friends (this means the person leaving a comment must have a Google or Friends Account),
Select, 'Registered Users.'
If you want to limit comments to Google Bloggers only,
Select, 'Users with Google Accounts' (this is NOT recommended).
If you want to Publish your Blog and have NO Comments of any kind,
Select, 'Only Members of This Blog.'
Comment Form Placement: Recommended, Select, Pop-up Window.
Comments Default for Post: Leave on 'Default' Setting (New Post Have Comments).
See Picture Below:
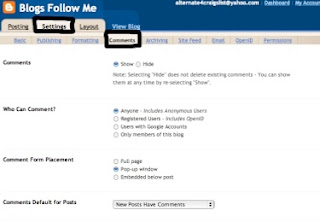
Continuing with Optimum Settings for your Comments-
Backlinks: Select, 'Hide.'
Backlinks Default for Post: Select, default setting, 'New Post have Backlinks.'
Comment Timestamp Format: Select, Recommended, 'Date Only.'
Comment Form Message: This is what the person sees when visiting your Blog and selects, leave a Comment.
You can put anything here, like 'Please, NO SPAM'; or 'Post in English Only'; or 'Please Follow My Blog', etc. or any combination of phrases.
This is Highly Recommended that you select, and put something here!
See Picture Below:
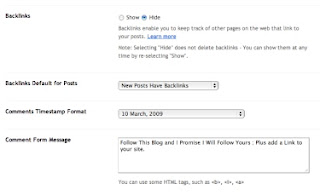
Continuing with the next part of Optimum Settings for you Comments-
Comment Moderation: This is another very misunderstood area of Google Blogging and misused.
The optimum and highly recommended setting, Select, 'NEVER.'
Many people who have a Google Blog have had a MySpace or Facebook page before. Google Blogs are for open forums on the Internet. If you want something for friends and family only, Google really isn't for you. You should get a FaceBook or MySpace Page.
Most people find it offensive or at minimum irritating to find a person who has a Blog with comments and then see, Post approved after moderation.
One argument people make is that I don't want SPAM.
Spam is part of the Internet and isn't going away. The best thing is to monitor your Blog routinely and if you see a post that is offensive or is Spam just delete it. This way you still get plenty of comments from people who are generally interested in what you post, the whole idea of Google Blogging.
Show Word Verification for Comments: Best optimum setting is 'NO.'
If your worried about Spam, then Select, 'Yes' here.
Show Profile Images on Comments: Select, 'Yes.'
See Picture Below:
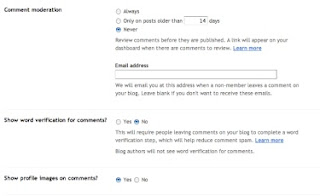
The last part of Optimum Settings for you Comments-
Comment Notification Email: This is 'Recommended.'
Simply put any complete email address you have into this box. It is highly recommended that you get and use a Yahoo Email Account for this item.
Note: You will end up with some Spam. The advantage of this block is you can check your email for comments instead of your Blog. The email will always show where the comment was from and on what post.
Save Settings; Don't forget to 'Save' your settings before quitting. Return to Dashboard and then back to this page to double check all the settings took properly.
See Picture Below:
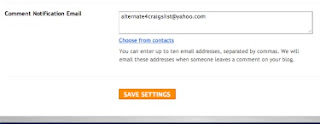
Note: The remaining items (listed below) under 'Settings' should be left to Default Settings by Google at this time.
Archiving
Site Feed
Email
OpenID
Permissions