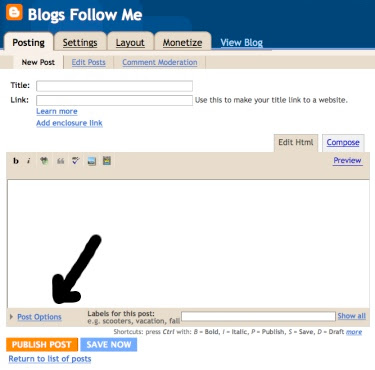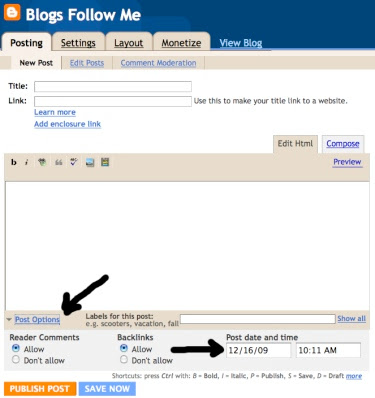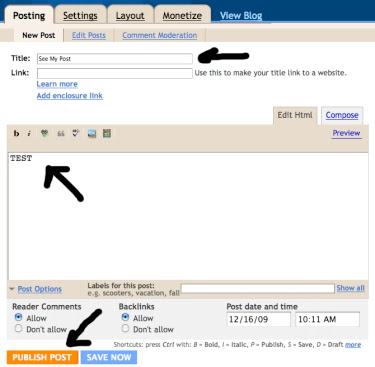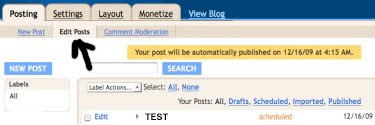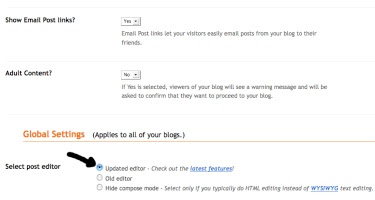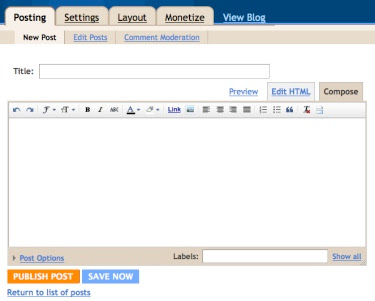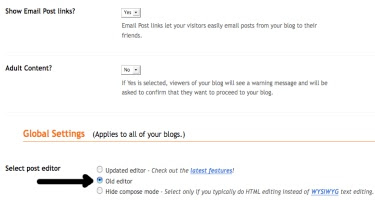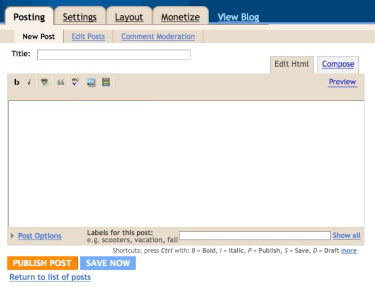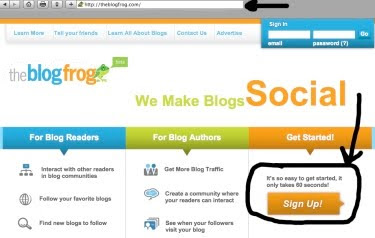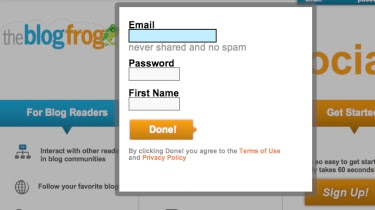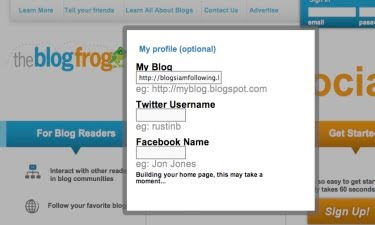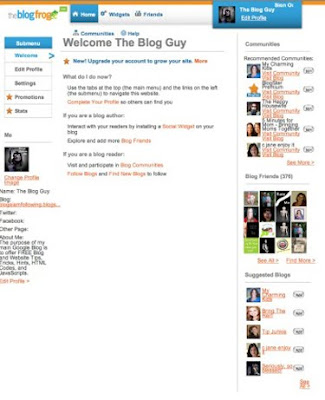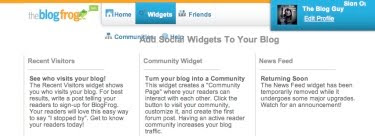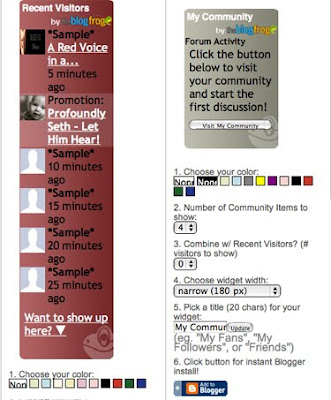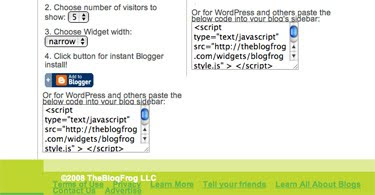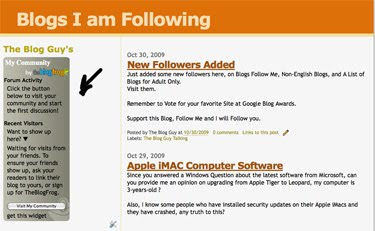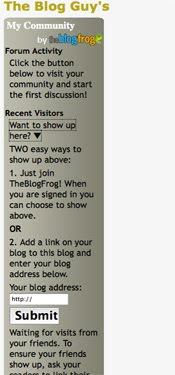Q) Is there an alternate for Google Friends Connect that I can add to my Blog or Website?
A) I have added The BlogFrog as an additional social community to one of my Google Blogs. Try this as one option, it's easy to install and use. It seems to work well as a supplement to Google Friends Connect. You can have more than one Social Community Network on a Blog or Website.
Click on the LINK to start the installation of The BlogFrog:
The BlogFrogWhen you go to The BlogFrog Website you get a page that looks like this.
Just select 'Sign Up.'
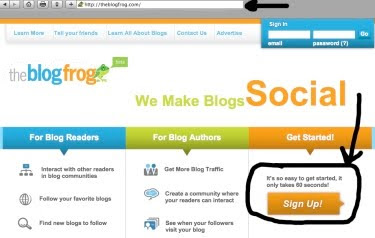
Once you click on 'Sign Up' this pop-up window appears. Here add a valid email address, your name (no spaces) - I used 'theblogguy', then create a password (write in down, you will need it later on).
Then just click 'Done.'
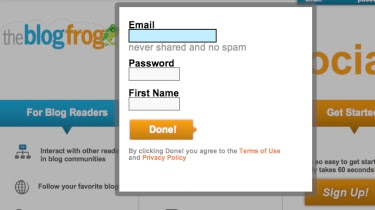
Next - you get a new pop-up window that looks like this.
At this Step, you ADD whatever Blog or Website URL Address you want BlogFrog to be installed on.
If you have Twitter and Facebook you can add them as well.
I chose only to use my Google blogspot address: http://blogsiamfollowing.blogspot.com/
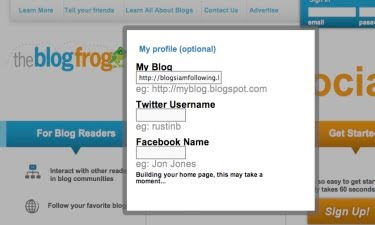
Another new pop-up window appears....
When you get here, your almost done setting up BlogFrog. Just continue to the install.
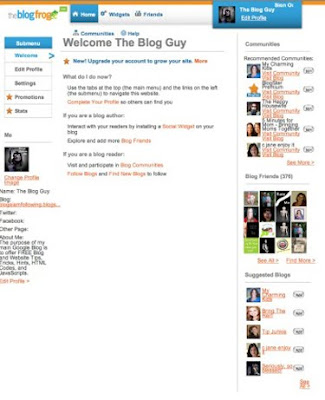
At this step, you may want to use the default codes, you can change these later.
There are two ways to install BlogFrog, I chose the one on the left. I would copy and paste both codes into a word text file so you can opt out of one and replace it with another later if you would like.
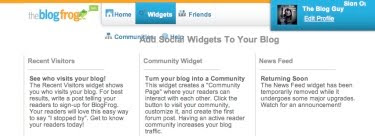
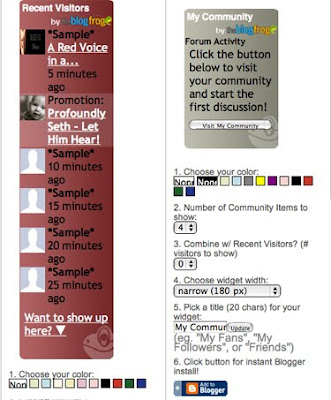
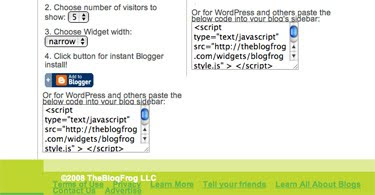
Now Copy and Paste the code into your Blog or Website.
For Google Blogs, Follow these steps:
1. Sign-in to your Google Blog.
2. Go to 'Layout.'
3. Select 'Add a Gadget.'
4. Select 'HTML / JavaScript.'
5. Copy and Paste the BlogFrog Code.
6. Save, view your Blog. Then go back to Gadgets and move your BlogFrog Community to the desired location on your Blog sidebar.
For Websites, Copy and Paste the JavaScript Code from BlogFrog and place it where you want your new community to appear on your web page. This goes between the BODY and /BODY.
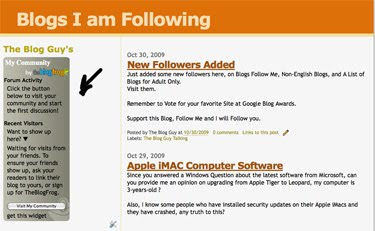
After you install BlogFrog, and move it to the desired location on your Blog sidebar or within your Website, this is how it will look. You can then invite others to join your community or they cam add you to theirs.
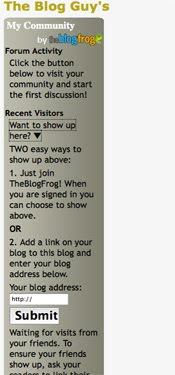
Here is an example of of how it should look on a Google Blog when you are done.
Look at the sidebar, at the bottom of my Blog, Blogs I am Following.
Click on the LINK:Blogs I am FollowingSorry for the delay in posting this new Blogging / Website Tip.
I just got into Phoenix too late last night.
Next Blogging Tip, Trick, Hint, HTML Codes, JavaScript, and Cool Stuff will be posted on: Friday December 4, 2009.